How to Solve TPM 2.0 and Secure Boot Error in Windows 11
Table of Contents
Want to upgrade to Windows 11 to experience the new user interface of Windows 11 and also you tried to install or upgrade to Windows 11, how do I know this, because you are on this post. Many users who tried to update windows 10 to windows 11 are facing a common problem but they do not know how to solve or fix the error they are getting during windows 11 installation. Almost everyone who tried to upgrade or tried to install Windows 11 are facing an error like this saying ‘This device does not support Windows 11‘ or ‘Windows 11 can’t be installed because TPM 2.0 is not installed‘ or ‘Windows 11 cannot be installed because the secure boot is not enabled‘.
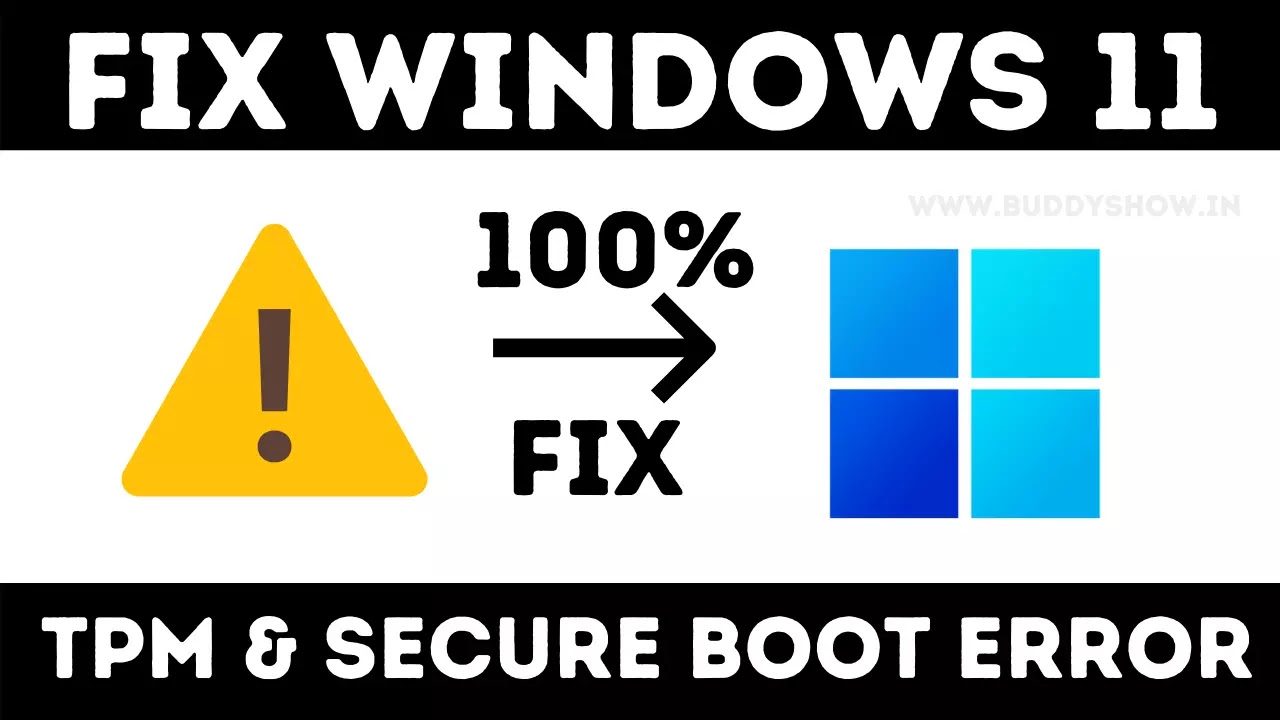
|
| How to Solve TPM 2.0 and Secure Boot Error in Windows 11 |
So this post is going to be important for those who are facing any of the above problems as in this post I will be explaining to you in detail that How to Fix the TPM 2.0 problem in Windows 11 and How to enable secure boot to install Windows 11 without any error. So stick to this post as after reading this full post you are ready to fix your windows 11 installation error easily.
Mainly we will focus on the following issues described in the table of content.
So let’s discuss the above points in detail one by one.
What is TPM 2.0 Chip?
TPM or Trusted Platform Module is a high-level cryptographic solution or module that can be found in either processor that is hardware or it can be an inbuilt software module that focuses on the security of the operating system that you are using and hence your security and privacy is a major concern for TPM.
Microsoft rolled out TPM 2.0 as the minimum requirement to run Windows 11 because it is more secure as compared to others. One of the major concerns for Microsoft in Windows 11 for the security of their users and hence they introduced it as the minimum requirement which is important to run windows 11. Now you might doubt that so this means that those who do not have TPM in their PC or Laptop cannot run Windows 11?, so let me clear that Can we run Windows 11 Without TPM?
No, you cannot run windows 11 without TPM installed or without TPM enabled on your PC or Laptop which is very bad news for windows 11 lovers globally. But don’t worry I will be telling you that How to fix TPM Error to install Windows 11 easily. But more than your system must have TPM installed already and if it you do not know if your computer has tpm installed or not don’t worry I will explain step by step that How to check if your Computer supports the TPM 2.0 Chip? This is not that difficult task you can do easily if you follow me step by step so keep reading this article to Install Windows 11 Without any Errors.
How to check if your Computer supports the TPM 2.0 Chip?
As you now know that What is TPM and Is TPM important to Install Windows 11 or not and that Can we install Windows 11 without TPM 2.0, you might be curious to know that how can you check that if you have TPM installed on Motherboard or not. I will explain to you that How to Know if You have TPM installed on your computer or not.
Follow the steps below to check if your Computer supports the TPM 2.0 Chip
- First search runs on the search bar in Windows 10 or you can directly press the WIN + R key on the keyboard to open the RUN dialogue box.
- Now type ‘tpm. msc‘ in the Run dialogue box.
- Once you have done the above step and you do not get any error except a message saying that TPM is ready to use on your machine then you are all well and ready to proceed to install windows 11.
But if you are facing an error after running the above command that compatible TPM cannot be found this means that either TPM is not installed on your PC or it is not enabled if present.
But if in your computer TPM is disabled it can be easily enabled and you can install windows 11 easily without any further errors. So if you want to activate TPM or Enable TPM on your computer then follow me in the next section of this article.
How to fix the TPM issue in Windows 11 in simple steps?
Now you know that you have TPM on your Computer but is disabled or deactivated and to install windows 10 you need to activate TPM or enable TPM.
To enable TPM on your computer just follow the steps below.
- The first step is to go to the BIOS of your Computer by clicking Hotkey for BIOS, for HP press F10 to go to the BIOS of your Computer or Laptop when it is starting.
- Now when you are in the BIOS of your computer find the Advance section and under it find PCH-FW Configuration or it can be in the security section of your BIOS so look carefully.
- There you will get PTT or TPM, by default it will be disabled just enable it.
- And you are done with enabling TPM on your computer to install Windows 11 and you have successfully fixed the TPM error and now you are ready to install windows 11.
But still, there is one error which you can face which is Secure Boot Error during Windows 11 Installation and guess what I have a solution to this problem too so you have to do just one thing follow me step by step to install windows 11 without any error.
How to check if secure boot is enabled on your Computer?
Now our first step to enable TPM in your computer is done and the next step is to check if secure boot is active in your computer or not. If secure boot is not active you cannot install windows 11 and will face an error saying that Secure Boot is not Enabled on this Device.
To check if secure boot is enabled on your device just follow the steps below
- Go to Updates and Security in Windows Settings.
- Click on check for updates, and you will see windows 11 update is ready and now just download and install it.
- If while installing you are facing an error saying that Secure Boot is not Enabled then you got to know that now your next step is to enable Secure Boot to Install Windows 11 without any errors further.
- And if you do not face the error above then congratulations you are ready to install windows 11 now. Just go ahead and install and those who are facing errors just follow me to fix the error secure boot is not enabled on this device.
How to Fix Secure Boot Error in Windows 11?
To enable Secure Boot on Windows 10 to Install Windows 11 just follow the steps below.
1. The first step is to enter into the BIOS of your computer by pressing the Hotkey according to your brand and model just google what is BIOS key for your computer brand or model.
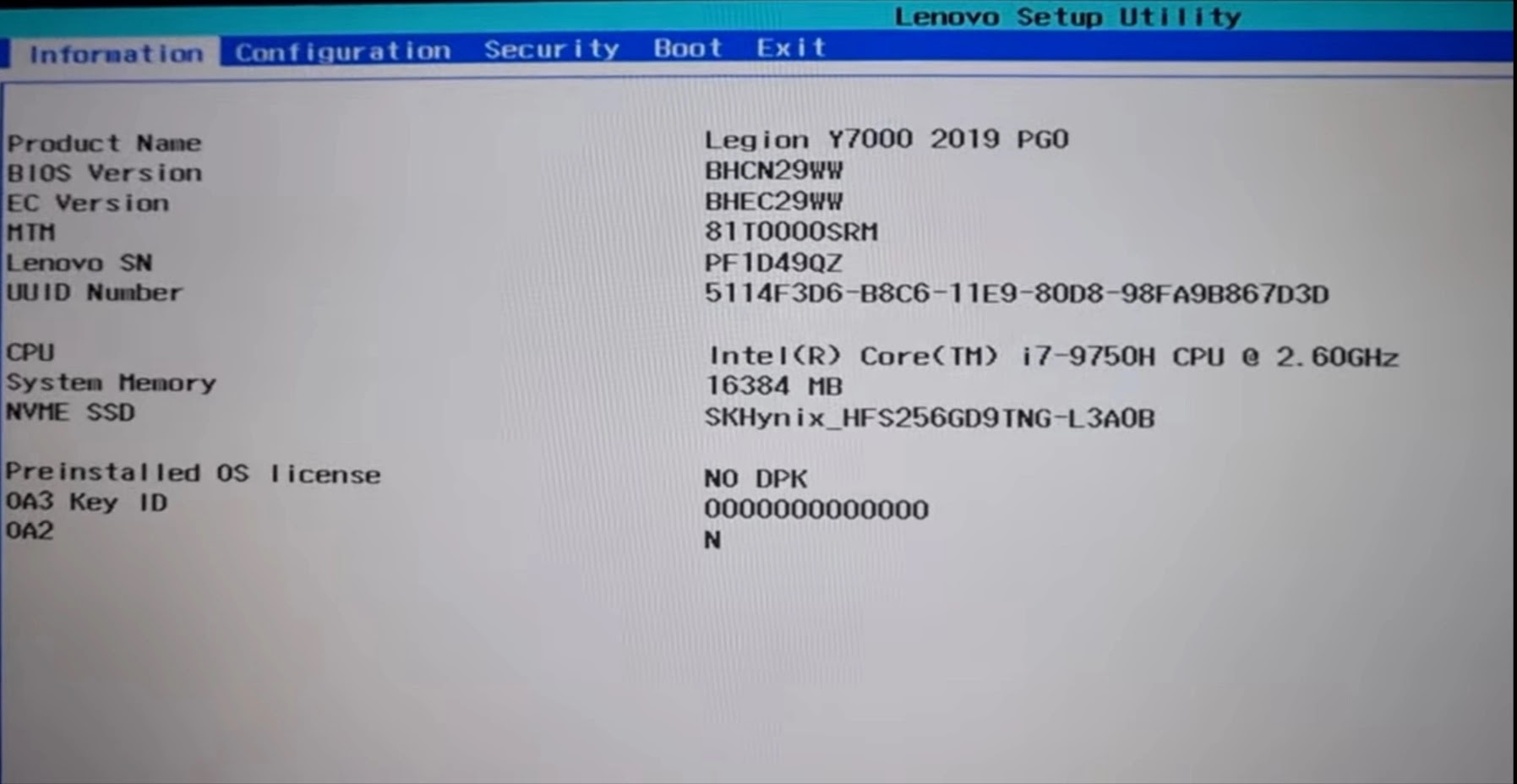
|
| Fix Secure Boot Error in Windows 11 |
2. Now go to the Boot section and select Boot Mode as UEFI if it is Legacy.
3. Now head over to the security section and go down there you will find Secure Boot, it will be disabled just enable it.
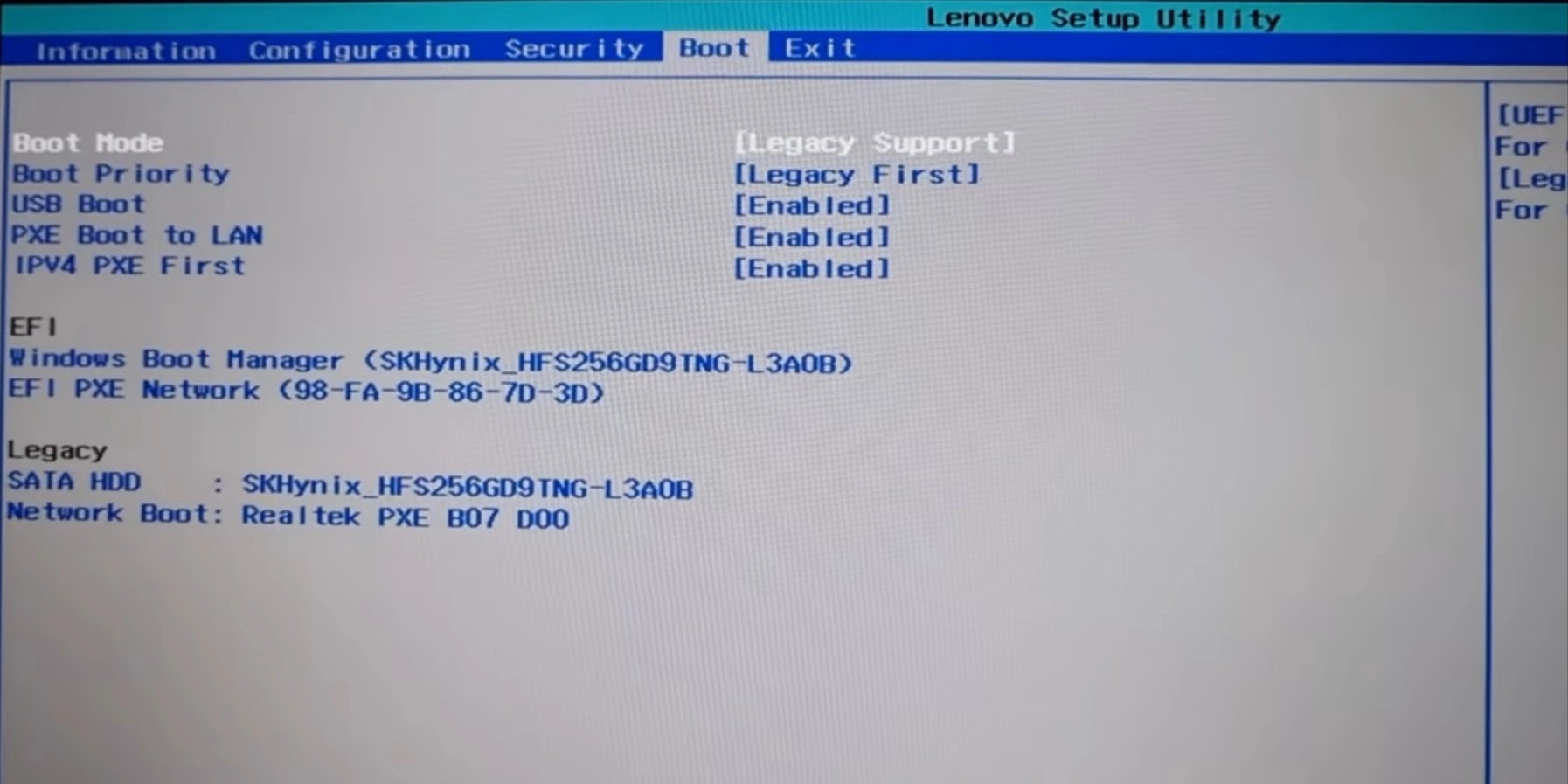
|
| Secure Boot Error in Windows 11 |
4. Now save all the changes and press exit.
5. Restart your computer.
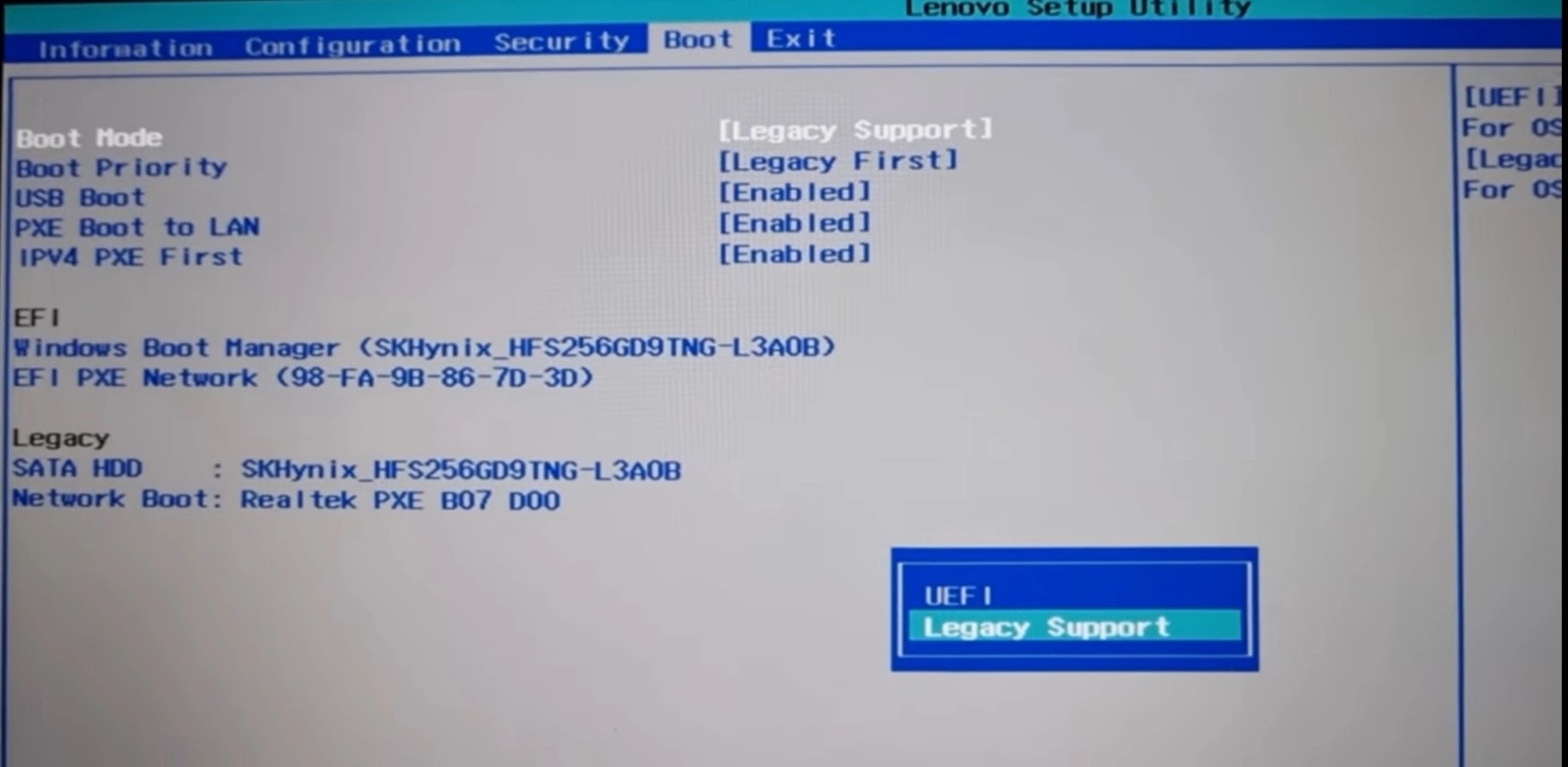
|
| windows 11 secure boot error fix 2021 |
7. So just go to the updates and security in windows settings and click on update you will see that the update will begin and now you are ready to enjoy windows 11.
Conclusion
Windows 11 lovers would love this article as it is especially for the Windows lovers who are always ready for the new Windows Updates as in this article I explained that What is TPM 2.0 chip? and if you are facing an error during the installation of Windows 11 which is a common issue among many users as either their computer do not support TPM or if they do so TPM is not enabled in their computer. So I explained step by step that How to check if your Computer supports the TPM 2.0 Chip? and if TPM is enabled further I explained in detail that How to fix TPM issue in Windows 11 in simple steps?
Also if you are facing another type of error during the installation of windows 11 that is Secure Boot not Enabled error then I also explained that How to check if secure boot is enabled on your Computer? and at last How to Fix Secure Boot Error in Windows 11?
If you want to know the detailed analysis of windows 11 about new features of Windows 11 and release date and so on you can check out this article on our blog.
Also if I left something or if you have a query related to this post then feel free to comment on it below as I am ready to answer your queries as always.
